Introduction:
This article illustrates how
to use the Bluemix Auto-Scaling service to make your application elastic by
expanding the application runtime metrics, such as memory, response time, and
so on. In particular, I will go into detail about a new feature in the
Auto-Scaling service that lets owners assign calendar-based rules to scale out
their applications to a minimum number in a certain time period. This feature
is extremely useful for applications that require multiple node instances
active during specific times.
Prerequisite
Ø A Bluemix account
Overview
Step
1. Create an application in Bluemix
In your DASHBOARD, click CREATE APP.
We'll be creating a Java web application
for illustration, so on the Choose Our
App Template page, click WEB.
On the Name Your App page, enter a name
for app. This name must be unique within Bluemix. Click FINISH. I have given as ‘Bluemix Calendar Based Rules’
Step
2. Bind your app with an Auto-Scaling service instance
After our Java application is
created and running, click Overview in
the left column, then click ADD A
SERVICE OR API.
In the Services list, check DevOps. On the DevOps page,
select Auto-Scaling.
On the Auto-Scaling page,
you will see your app details on the right in the Add Service column. Click USE to
create an Auto-Scaling service
instance and bind it with the application you just created.
When prompted to Restage Application, click RESTAGE.
Step
3. Create an Auto-Scaling policy
Create scaling rules. For help
with assigning scaling rules, please refer to a previous Auto-Scaling article,
"Make your application elastic on Bluemix."
Choose a time zone. The schedules we create later
will be triggered based on the selected time zone.
Click ADD A
RECURRING SCHEDULE to create recurring schedule rules. For our example app,
complete the four fields as follows:
·
Start Time:
13:00.
·
End Time:
13:15.
·
Repeat On: Every
day.
·
Minimum
Instance Count: 2.
Notes for Recurring Schedules:
·
Start Time
must be earlier than End Time.
·
There are
seven values in the Repeat On field, from Monday to Sunday. One or more can be
selected. When all seven are selected, the field displays as Everyday.
·
The value
of Minimum Instance Count must be smaller than the Allowable maximum instance
count set in your scaling rules.
Create
specific date schedule rules. In the Specific Date(s) window, click ADD A
SPECIFIC DATE to create a specific date schedule. For our example app, complete
the three fields as follows:
·
Start Date
& Time: 6/3/2015 13:30.
·
End Date
& Time: 6/3/2015 13:45.
·
Minimum
Instance Count: 2.
Notes for Specific Date(s):
·
The value
of Start Date & Time must be earlier than the End Date & Time.
·
The value
of Minimum Instance Count must be smaller than the Allowable maximum instance
count set in your scaling rules.
·
The
specific date schedule takes precedence over the recurring schedule if there is
overlap.
When done,
click SAVE to save the policy.
Step
4. Monitor how the calendar-based rules work
Click the Scaling History tab to check the
records of your scaling activity.
For our
example app, the history list shows that at 1:00:43 PM the application was
scaled out to 2 instances based on the Event Recurring schedule 1:00 PM
triggered.
When we
check the Metric Statistics tab
after 13:50, we see that memory usage is now below the Lower Threshold 30% line.
Going back
to the Scaling History tab, we see
that the application has been gradually scaled in to 1 instance.
Checking
the Scaling History tab a little
later, we see that at 1:30:28 PM the application was scaled out to 2 instances
based on the Event Schedule Sep 18,
2015, 1:30 PM triggered.
Clicking
the Metric Statistics tab after
14:15, we see that memory usage is now below the Lower Threshold 30% line.
Checking
the Scaling History tab again, we
see that the application has been gradually scaled in to 1 instance.
Conclusion
So now you know how to make
your application work with Auto-Scaling calendar-based rules on Bluemix. I hope
this makes it easy for you to improve the elasticity of your applications and
reduce overall costs when working on Bluemix.
Download
File Name
|
Size
|
Download
|
Bluemix
Application using Calendar-Based Rules.pdf
|
700KB
|



















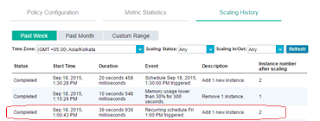






0 comments :
Post a Comment